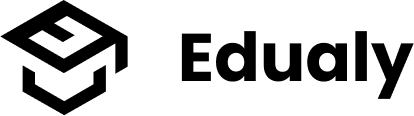Konfiguracja mikrofonu, głośników i kamery na wirtualnej klasie
Zobacz jak włączyć audio i wideo na platformie.
Edualy
Ostatnia aktualizacja: 3 lata temu
Dołącz do wirtualnej klasy
Aby dołączyć do wirtualnej klasy, przejdź do zakładki Lekcje i odszukaj spotkanie.
Pamiętaj: Aby aktywować wirtualną klasę, lekcja musi zostać opłacona.
Włącz mikrofon
Po otwarciu wirtualnej klasy, na początku wybierz opcję Używam mikrofonu, aby uczestnicy mogli słyszeć, co mówisz.
Jeżeli pierwszy raz logujesz się do wirtualnej klasy, w przeglądarce, w lewym górnym rogu, zapewne pojawi się komunikat o konieczności pozwolenia na używanie mikrofonu. Kliknij Zezwalam.
Rozpocznie się test echa. Powiedz kilka słów do mikrofonu. Jeżeli usłyszysz siebie w głośnikach/słuchawkach, to znaczy, że wszystko działą poprawnie - kliknij Tak. Jeżeli nie usłyszysz swojego głosu - kliknij Nie.
Zostanie otwarte okno wyboru urządzeń audio. Możesz zmienić mikrofon oraz głośniki, jeżeli masz podłączone kilka urządzeń. Spróbuj z innym i ponów test. Najpewniejszą opcją jest Komunikacja. Co prawda zależnie od sprzętu, jakość dźwięku może wtedy być gorsza, ale masz większą szansę udanego połączenia.
Jeżeli podczas ponownego testu echa wszystko będzie działało, kliknij Tak.
Włącz kamerę
Kamera pozwoli Wam lepiej się poznać i nawiązać bliższą relację. Łatwiej jest uczyć się z osobą, którą znasz i wiesz, jak wygląda. Polecamy uruchamiać wideo przynajmniej na początku i na zakończenie korepetycji.
Na dole strony znajdziesz przycisk Dołącz wideo. Tak jak w przypadku mikrofonu, jeżeli pierwszy raz logujesz się do wirtualnej klasy, w przeglądarce, w lewym górnym rogu, zapewne pojawi się komunikat o konieczności pozwolenia na używanie kamery. Kliknij Zezwalam.
Wybierz kamerę, z której chcesz korzystać. Określ jakość wideo i możesz wybrać tło (nie polecamy dla słabszych połączeń internetowych). Potweirdź, klikając Rozpocznij udostępnianie.
Poprawnie skonfigurowana wirtualna klasa
Poniżej zrzut ekranu z właściwie skonfigurowaną wirtualną klasą.
- Na liście uczestników, obok Twojego imienia, powinna być widoczna ikona mikrofonu.
- Na dole ekranu widoczna ikona mikrofonu.
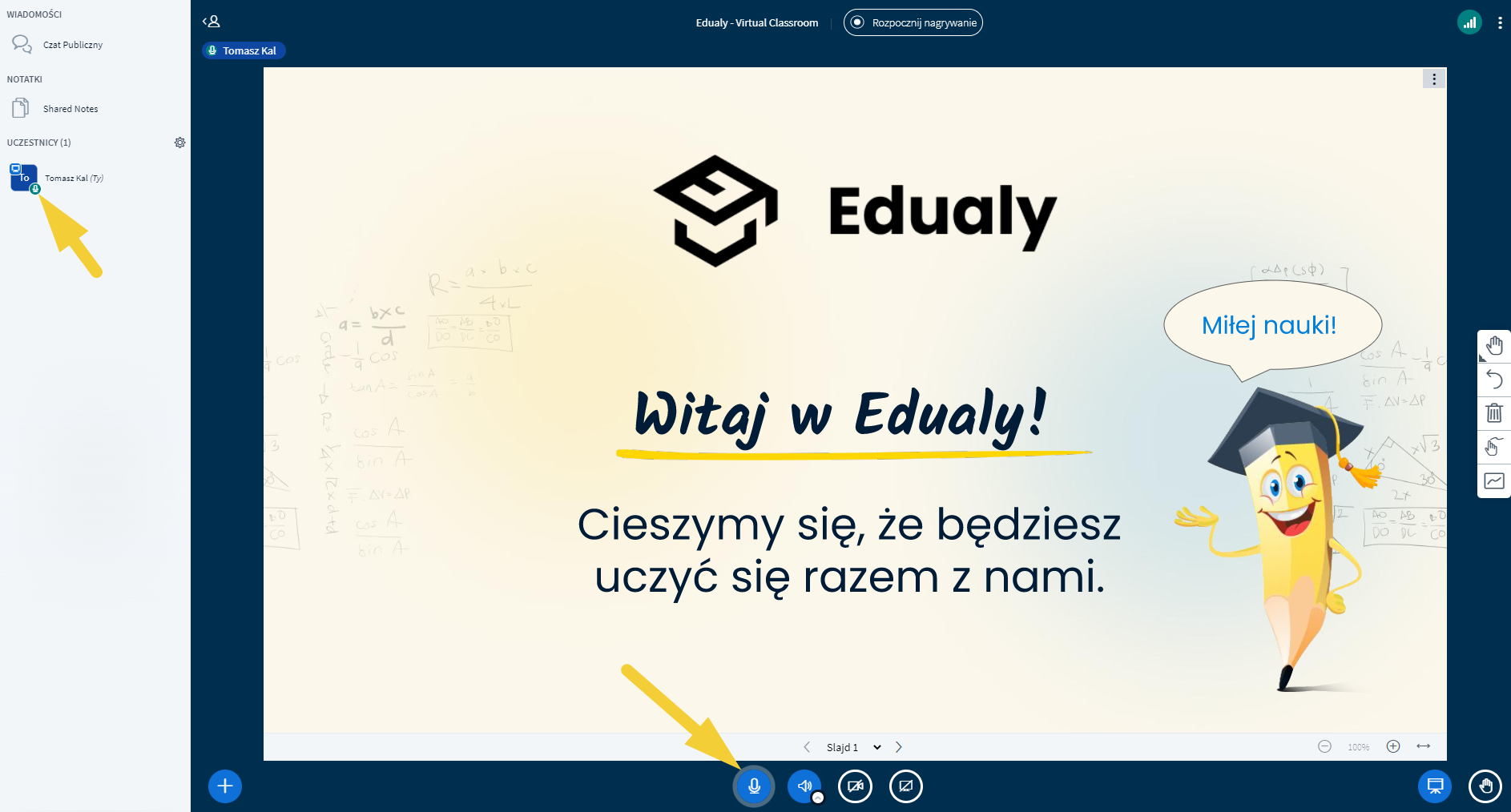
Nie działa dźwięk. Nie słyszę nic na wirtualnej klasie.
Sprawdź, czy na pewno masz podłączone audio i wybraną opcję Używam mikrofonu. Jeżeli nie, kliknij ikonę głośnika na dole ekranu. Pojawi się okno z wyborem urządzeń audio. Oczywiście wybierz opcję Używam mikrofonu.
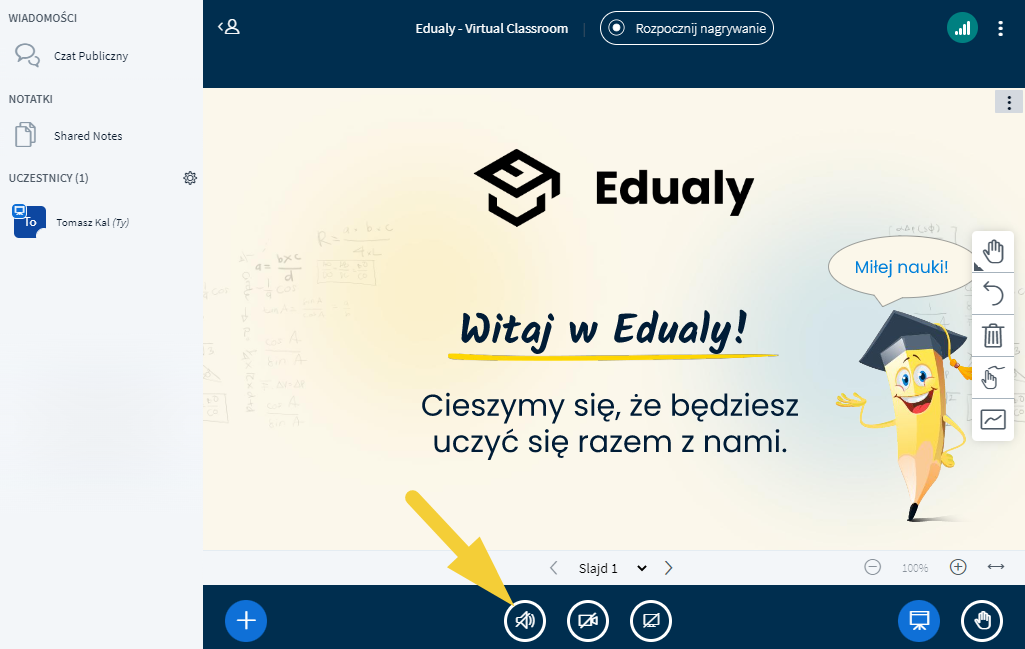
Nie mogę włączyć mikrofonu. Nie ma opcji Używam mikrofonu.
Najwidoczniej nie wyrażono zgody przeglądarce na używanie mikrofonu. Możesz to sprawdzić i zmienić.
Kliknij ikonę kłódki na pasku adresu. W menu wybierz wszystkie urządzenia ze statusem Zezwalaj (przełącz na włączone). Odśwież stronę.
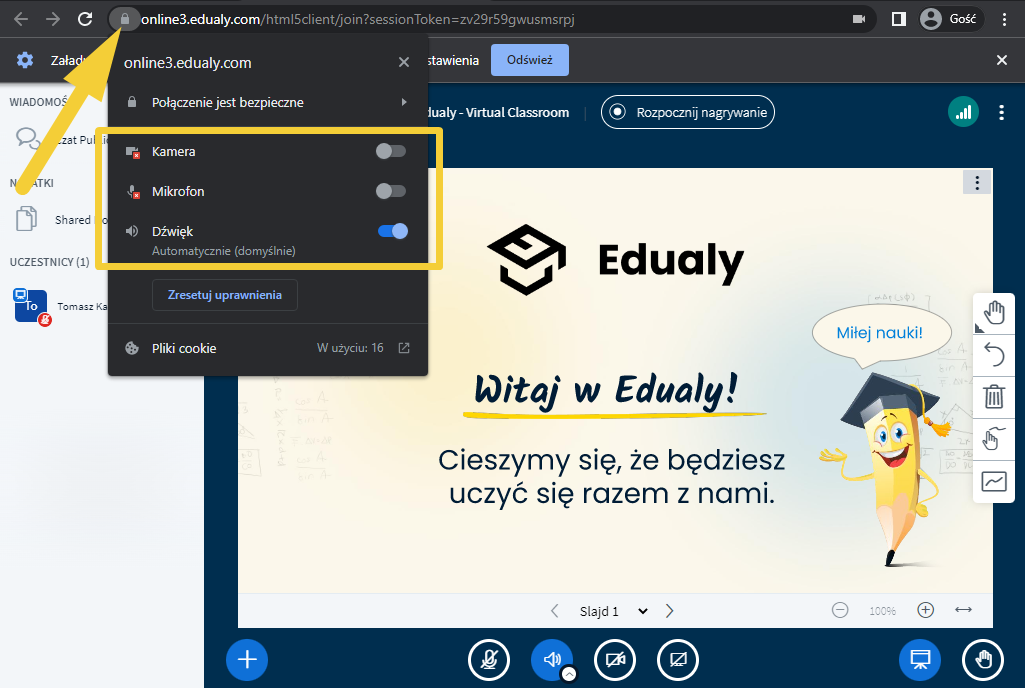
Jeżeli problem będzie nadal występował, spróbuj otworzyć platformę w oknie incognito (oknie prywatnym).
Przedstawione materiały zostały przygotowane z wykorzystaniem przeglądarki Google Chrome. Ustawienia oraz widoki, mogą różnić się w zależności od Twojej przeglądarki internetowej.
Wirtualna klasa nie działa na smartfonie
Na urządzeniu mobilnym musisz zwrócić uwagę, przez jaką przeglądarkę logujesz się do zajęć. Wiele domyślnych przeglądarek ma ograniczone funkcjonalności i nie będzie obsługiwało naszej platformy. Pamiętaj, aby otwierać Edualy przez naszą aplikację lub bezpośrednio w przeglądarkach takich jak: Google Chrome, Safari, Mozilla Firefox.